ArmorPaintはオープンソースの3Dペイントツールです。
ArmorPaint | 3D PBR Texture Painting
https://armorpaint.org/
実行ファイルは支援という形で有料ですが、GitHubからソースを入手し、ビルドすることで試用することができます。
- ArmorPaint Fund
https://gumroad.com/l/armorpaint-fund - ArmorPaint by armory
https://armory.itch.io/armorpaint
用意するもの
手順
必要なツールを準備
visual studio 2017
※個人利用なのでVisual Studio Community 2017をインストールしています。企業で使用する場合、使用可能かツール管理者に問い合わせたほうがよいと思います。
Visual Studio の以前のダウンロード – 2017、2015、および以前のバージョン
https://visualstudio.microsoft.com/ja/vs/older-downloads/
からダウンロードします。アカウントがなければ作成します。
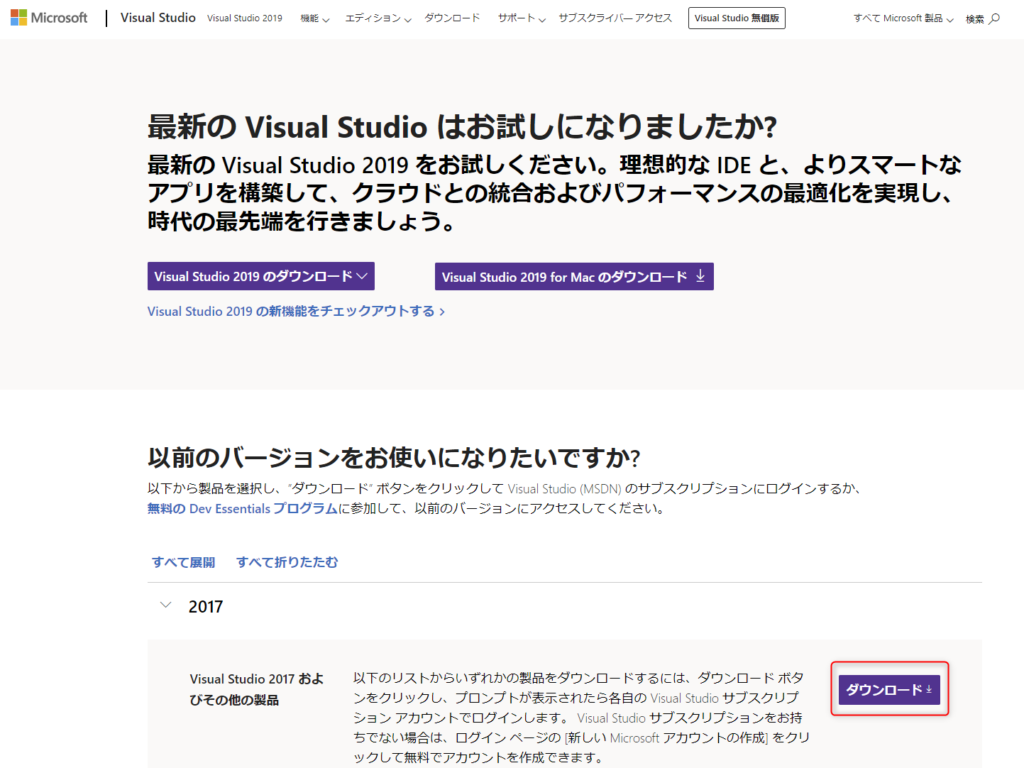
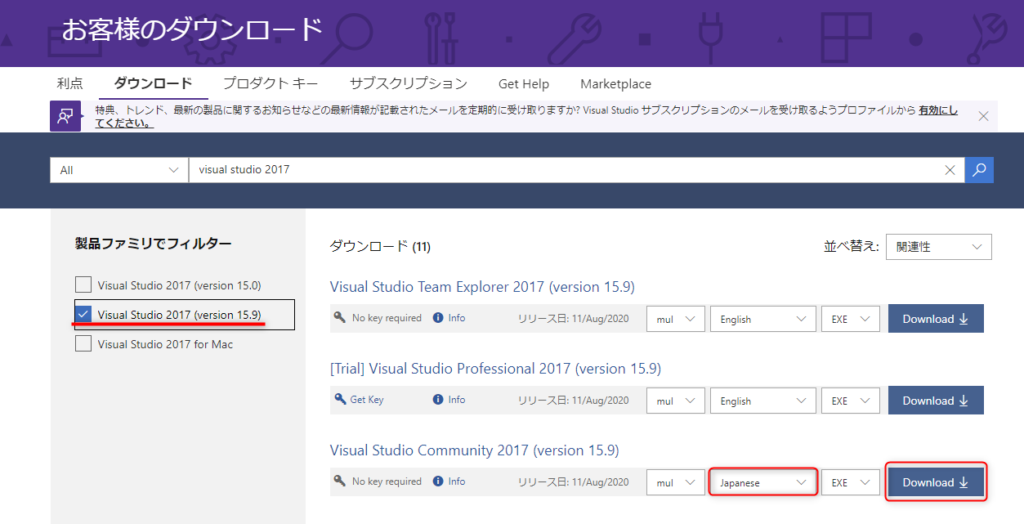
日本語版であれば “Japanese” を選択して “Download” を押します。
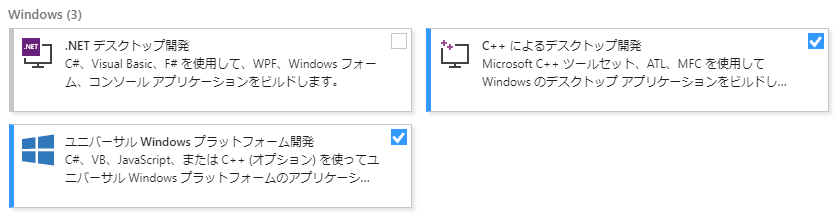
Git
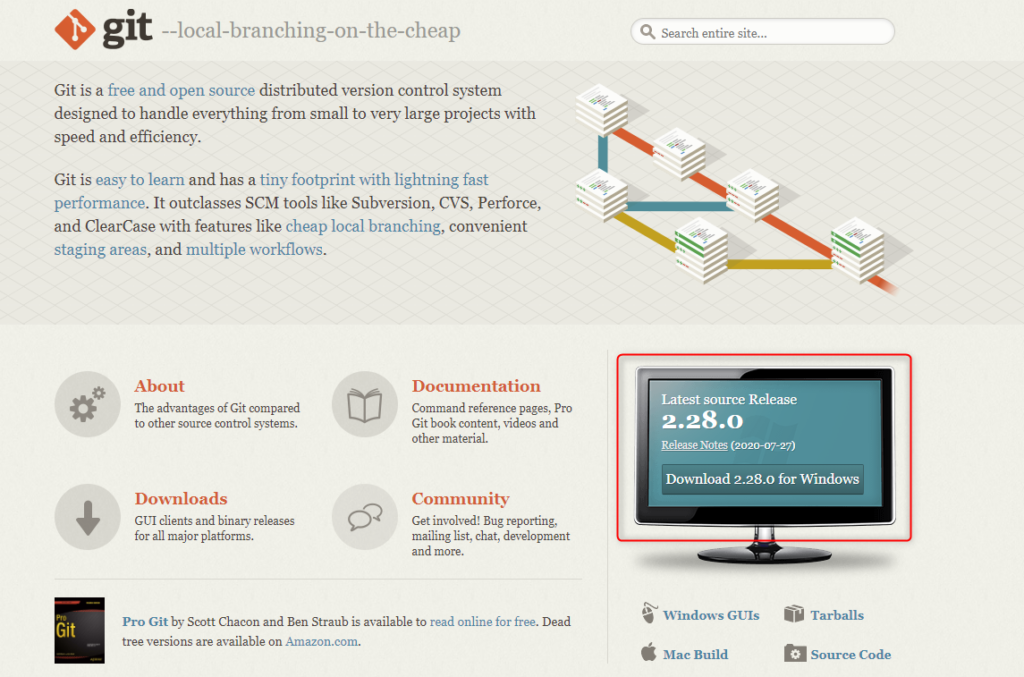
NodeJS
Node.js
https://nodejs.org/en/
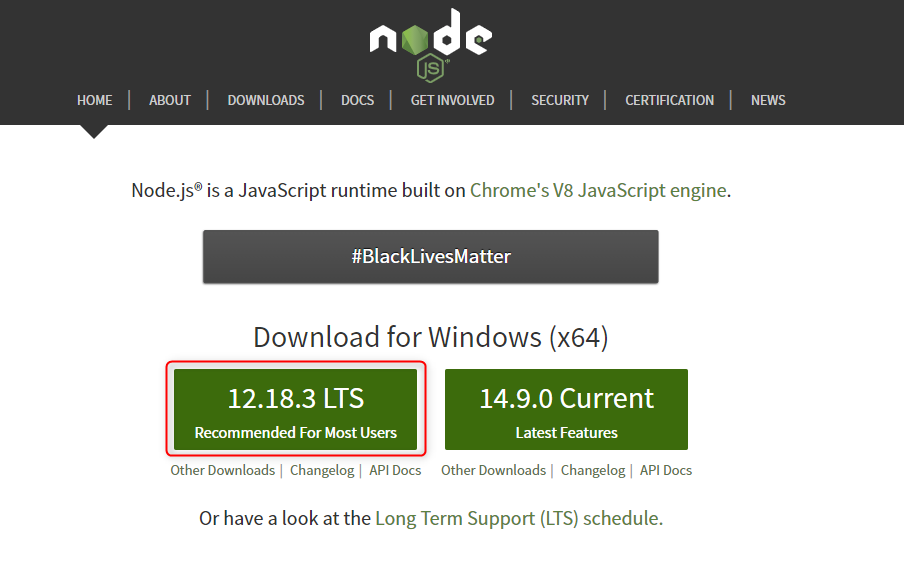
7Zip (他に解凍ソフトがあれば必要ありません)
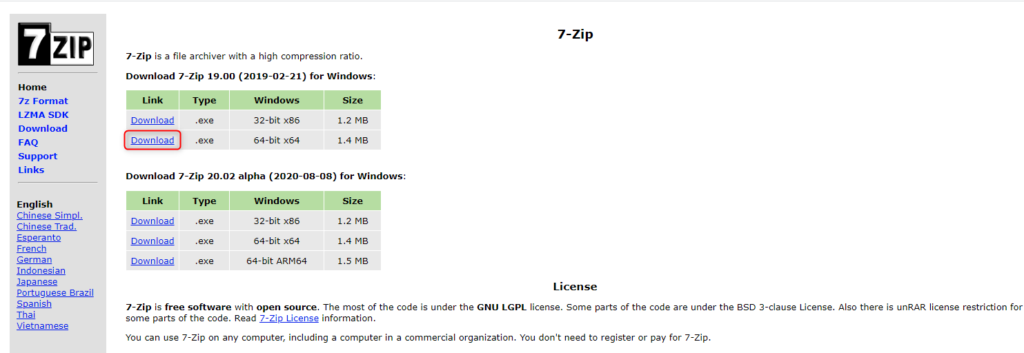
ビルドする
コマンドプロンプト操作
コマンドプロンプト操作の補足
- コマンドプロンプトの起動
Windowsキー → “cmd” と入力 → エンター - cドライブからdドライブに移動
d:
と入力 - ディレクトリ移動
- 親ディレクトリに移動
cd ..
と入力 - 子ディレクトリに移動
cd 子ディレクトリ名
と入力(入力途中でTabキーを押すと補完)
- 親ディレクトリに移動
作業フォルダ作成
作業フォルダを作成します。ここでは
D:\Projects\Armorpaint\git
Dドライブのトップから3つフォルダを作成して手順を進めます。
ディレクトリの移動
コマンドプロンプトを起動して、c:\Users\ユーザー名になっていたら、dドライブに移動します。
d:
と入力すると、
d:\
に移動します。”D:\Projects\Armorpaint” に移動するには、
cd
(cdスペースキー)と入力、
エクスプローラーのフォルダアイコンからコマンドプロンプトにドラッグアンドドロップします。
パスが入力されるので、エンターを押すと、
D:\Projects\Armorpaint\git
に移動できます。

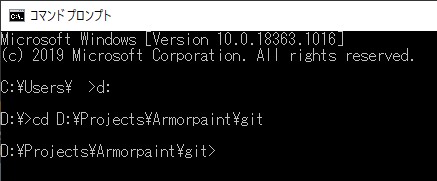
コマンドプロンプト操作
以下をコピーしてコマンドプロンプトに貼り付け、エンターを押すとダウンロードが始まります。(リンクをクリックしないよう気をつけてコピーしてください)
git clone --recursive https://github.com/armory3d/armorpaint
ダウンロードが終了すると、armorpaintフォルダが作られ、ファイルがコピーされます。
コマンドプロンプトで入力できる状態になったら、
以下のコマンドを入力して、armorpaint フォルダに移動します。
cd armorpaint次に以下のコマンドをコピーペースト、エンターを押します。
node armorcore/make -g direct3d11さらにarmorcoreフォルダへ移動します。
cd armorcoreコマンドプロンプトはそのままにして、エクスプローラーで
D:\Projects\Armorpaint\git\armorpaint\armorcore\v8\libraries\win32\release
にある、”v8_monolith.7z” を同じ場所に解凍します。
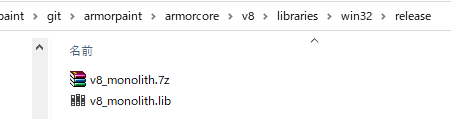
解凍したら、コマンドプロンプトに戻り、
以下をコピーペースト、エンターを押します。
git apply patch/window_handling.diff --directory=Kincここで
error: can’t open patch ‘patch/window_handling.diff’: No such file or directory
と表示されたら、
D:\Projects\Armorpaint\git\armorpaint\armorcore>
と“armorcore“フォルダに移動しているか確認してください。移動できていなかったら
cd armorcore
でフォルダを移動します。
次に以下のコマンドをコピーペースト、エンターを押します。
node Kinc/make -g direct3d11以上でコマンドプロンプトでの作業は終了です。
Visual Studio作業
D:\Projects\Armorpaint\git\armorpaint\armorcore\build
フォルダにある”Krom.sln”をMicrosoft Visual Studio 2017で開きます。
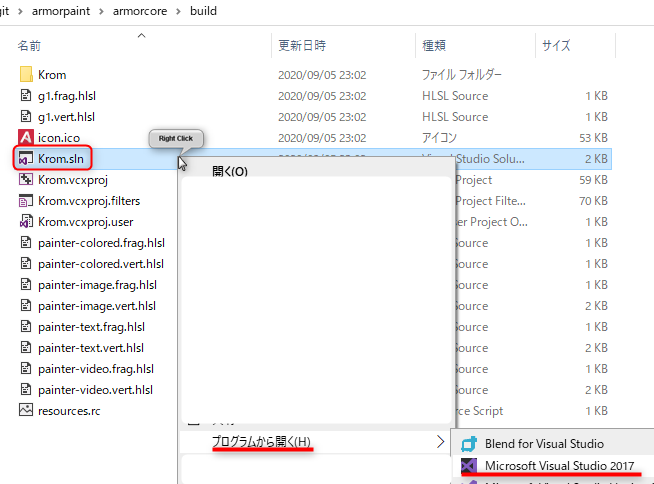
プロパティー設定を変更します。ソリューションエクスプローラーから
“Krom” 上で (右クリックメニュー) – プロパティー
を選択します。
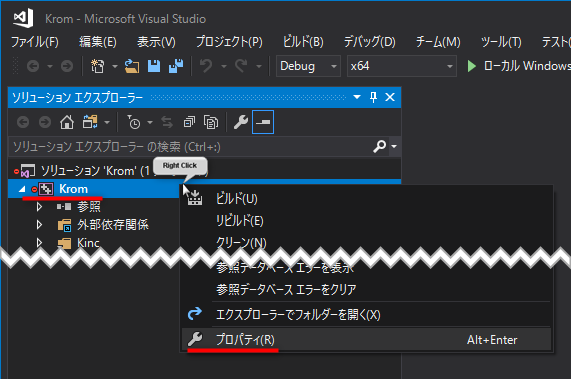
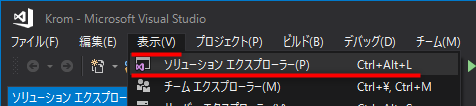
「表示 – ソリューションエクスプローラー」
から表示します。
Krom プロパティページの
(構成プロパティー) デバッグ – コマンド引数
に以下の文字列をコピーペースト、適用、OKを押します。
..\..\build\krom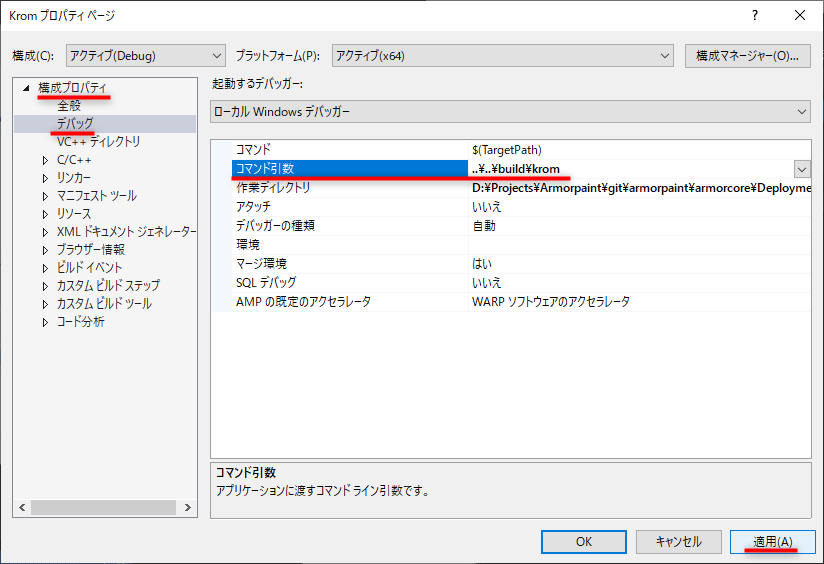
ビルド設定を
“Relese” “x64”
に変更します。
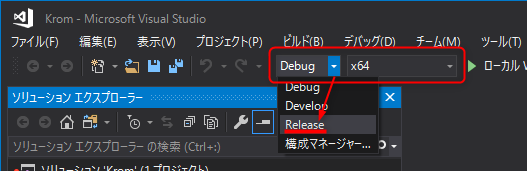
ビルドしてみます。
「ビルド – ソリューションのビルド」
を実行します。
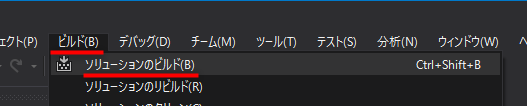
エラーが出たら、ソリューションエクスプローラーから
“Krom” 上で (右クリックメニュー) – プロパティ
を選択します。
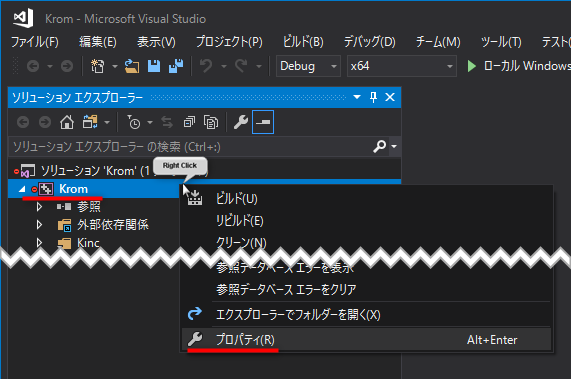
全般 – プラットフォームツールセット
から
“Visual Studio 2017(v141)”
を選択します。
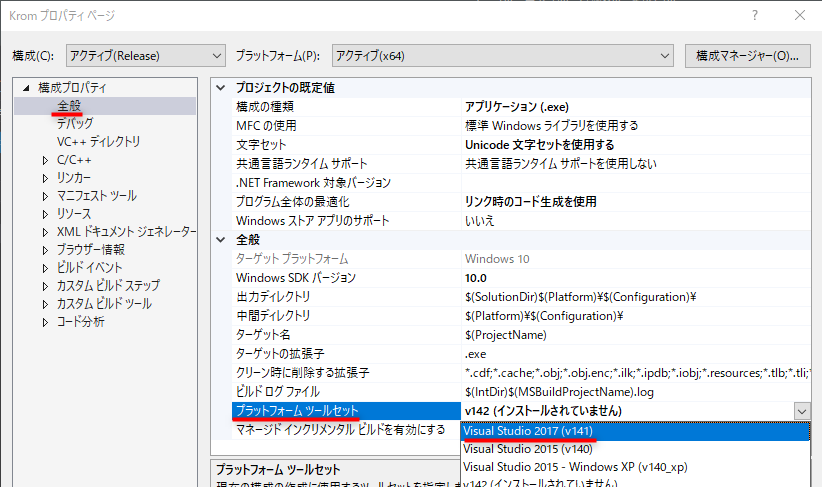
“Krom” 上で (右クリックメニュー) – プロジェクトの再ターゲット
を選択します。
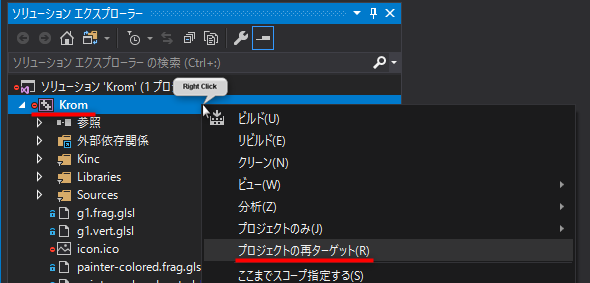
「ソリューション操作の再ターゲット」から
Windows SDK バージョンを
“10.0.17763.0”
に変更してOKを押します。
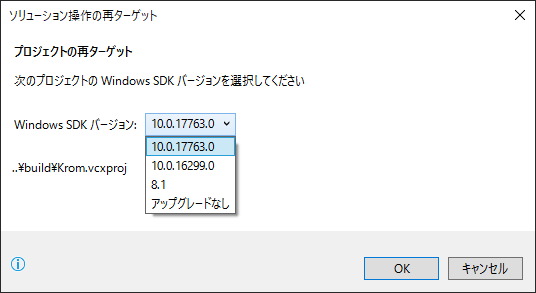
再度「ビルド – ソリューションのビルド」を実行すると、ビルドが開始される、はずです。
ArmorPaintの実行
visual studio から起動する方法と、実行ファイルから起動する方法があります。
visual studio から起動する
「ローカル Windowsデバッガー」を押すと、visual studio から起動できます。
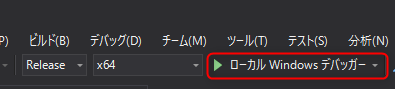
Krom プロパティページの (構成プロパティー) デバッグ – コマンド引数
のパスが合っていない可能性があります。
「Krom プロパティページの
(構成プロパティー) デバッグ – コマンド引数
に以下の文字列をコピーペースト、適用、OKを押します。」
の手順に戻って確認してください。
実行ファイル(exe)から起動する
ビルドが成功していれば、
D:\Projects\Armorpaint\git\armorpaint\armorcore\build\x64\Release
の中に”Krom.exe”があります。
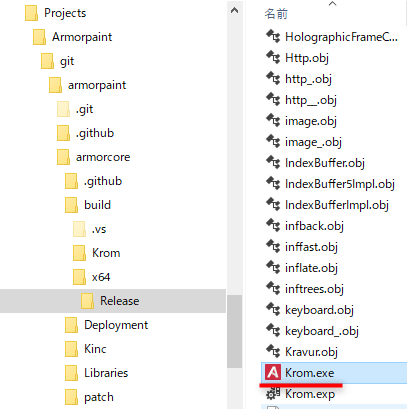
exeファイルをコピーして、
D:\Projects\Armorpaint\git\armorpaint\build\krom
フォルダにペーストして、exeファイルを実行すると、アプリケーションが起動します。
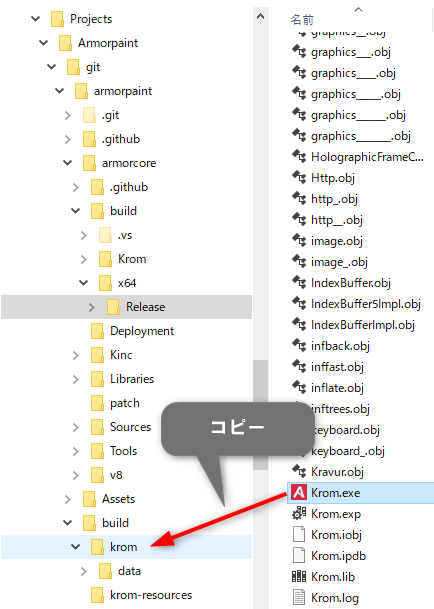
参考
- armorpaint/README.md at master · armory3d/armorpaint · GitHub
https://github.com/armory3d/armorpaint/blob/master/README.md - Build Free Armorpaint with Visual Studio – YouTube
https://www.youtube.com/watch?v=dk9OOP4DmoU - Building ArmorPaint From Source – GameFromScratch.com
https://gamefromscratch.com/building-armorpaint-from-source/